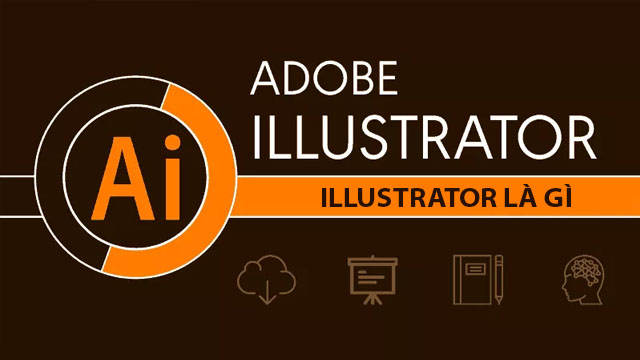Illustrator là gì và tại sao bạn nên sử dụng công cụ này_1
Illustrator là gì và tại sao bạn nên sử dụng công cụ này_1Adobe Illustrator (hay còn gọi là AI) là một trong những công cụ mà mọi nhà thiết kế chuyên nghiệp đều phải thành thạo. Vậy, công cụ này hoạt động như thế nào và lợi ích của chúng là gì? Bài viết sau đây của Vnphoto sẽ chia sẻ chi tiết.
Adobe Illustrator là gì?
Ra đời vào năm 1985, Adobe Illustrator là một phần mềm thiết kế thuộc bộ công cụ của Adobe, cho phép bạn tạo ra các hình ảnh mới thông qua các đối tượng vector ( được tạo ra bằng việc kết hợp các đối tượng hình học, đường thẳng và text).
Không giống như Photoshop, AI không dùng để thiết kế và chỉnh sửa dựa trên hình ảnh có sẵn. Thông thường, AI sẽ được ứng dụng để tạo ra các bản vẽ minh hoạ, Infographic, thiết kế bộ nhận diện thương hiệu…
 Điểm danh 10 tính năng Lightroom cơ bản bạn cần biết
Điểm danh 10 tính năng Lightroom cơ bản bạn cần biếtTuy không có khả năng tùy biến hình ảnh đa dạng như Photoshop nhưng Adobe Lightroom là gì mà lại ẩn chứa các tính năng độc đáo, giúp biến hóa bức ảnh một cách linh hoạt theo phong cách cá nhân của mình. Trong bài viết dưới đây, hãy cùng vnphoto tìm hiểu Adobe Lightroom là gì và điểm qua một số tính năng Lightroom cơ bản nhé.
Adobe Lightroom là gì
Lightroom có thể được coi là ứng dụng chủ yếu dành cho việc xử lý tệp RAW. Nó lấy thông tin số học từ máy ảnh của bạn (tệp RAW) và biến nó thành hình ảnh có thể xem và chỉnh sửa. Tệp RAW là ảnh gốc mà máy ảnh ghi lại trước khi qua bất kỳ xử lý nào.
Vì vậy, Adobe Lightroom, theo bản chất là công cụ chuyển đổi tệp cho ảnh RAW trực tiếp từ máy ảnh chưa qua xử lý. Tuy nhiên, nó không chỉ giới hạn ở việc chuyển đổi tệp mà còn cung cấp một loạt tính năng phong phú cho các nhiếp ảnh gia và có thể đáp ứng tất cả những yêu cầu chỉnh sửa hình ảnh.
Lightroom cũng được thiết kế để hoạt động nhanh chóng. Nó có thể xử lý hàng trăm hoặc thậm chí hàng nghìn ảnh cùng một lúc. Điều này vô cùng hữu ích đối với nhiếp ảnh gia chuyên nghiệp, giúp tiết kiệm thời gian cho quá trình chuyển đổi, sắp xếp và chỉnh sửa hình ảnh.
Khác biệt của photoshop và Lightroom
Quy trình chỉnh sửa
Quy trình chỉnh sửa ảnh có thể khác nhau tùy theo phần mềm sử dụng, ví dụ như Lightroom và Photoshop. Adobe Lightroom được thiết kế để cung cấp sự tiện lợi trong việc tổ chức, quản lý và chỉnh sửa ảnh. Nó cho phép người dùng thực hiện các công việc từ nhập ảnh, tổ chức, quản lý, chỉnh sửa cho đến in ảnh. Lightroom có quy trình tối ưu giúp người dùng có cái nhìn bao quát về các sản phẩm chỉnh sửa của mình.
Tuy nhiên, Photoshop lại tập trung vào việc chỉnh sửa ảnh chuyên sâu. Mặc dù không cung cấp các tính năng tổ chức và quản lý ảnh như Lightroom, nhưng Photoshop có sức mạnh chỉnh sửa ảnh mạnh mẽ và không thua kém bất kỳ phần mềm chỉnh ảnh nào khác. Photoshop được ưa chuộng vì khả năng cắt ghép, điều chỉnh chi tiết và sử dụng các layer phức tạp.
Xử lý file ảnh
Trong việc xử lý file ảnh, Adobe Lightroom có ưu điểm là khả năng chỉnh sửa ảnh không phá hủy. Lightroom sẽ lưu trữ các dữ liệu và thao tác chỉnh sửa của người dùng mà không làm mất file gốc, cho phép quay lại chỉnh sửa bất kỳ lúc nào. Lightroom cũng hỗ trợ mở trực tiếp file RAW mà không cần công cụ hỗ trợ.
Cả Lightroom và Photoshop đều cho phép điều chỉnh kích thước và tỷ lệ khung hình của ảnh trong quá trình xuất file.
Công cụ chỉnh sửa
Về công cụ chỉnh sửa, Adobe Lightroom thích hợp cho việc chỉnh sửa ảnh hàng loạt nhanh chóng. Nó cung cấp các công cụ đơn giản và dễ sử dụng, tập trung vào chỉnh màu và không sử dụng các layer như Photoshop. Ngươc lại thì Photoshop có các công cụ mạnh mẽ hơn, phù hợp cho những công việc chỉnh sửa ảnh chuyên sâu và cắt ghép phức tạp.
Tùy theo nhu cầu và mục đích sử dụng, người dùng có thể lựa chọn phần mềm phù hợp nhất. Có thể sử dụng cả Lightroom và Photoshop cùng một lúc, với Adobe Lightroom hỗ trợ các công việc chỉnh ảnh nhanh chóng và số lượng lớn.
10 tính năng nổi bật của Adobe Lightroom
Develope
Đây chính là bộ xử lý chính của Lightroom, bao gồm tất cả các tính năng chỉnh sửa cơ bản như Crop, chỉnh màu, ánh sáng, độ sắc nét…. Nếu bạn đã từng sử dụng tính năng Camera Raw của Photoshop, ắt hẳn bạn không lạ gì với dạng menu công cụ này. Tuy nhiên, để quá trình chỉnh sửa nhanh chóng hơn, bạn nên tạo ra những preset và lưu lại để sử dụng nhiều lần cho các bức ảnh khác nhau. Cách làm rất đơn giản:
- Chỉnh sửa thông số của ảnh
- Nhấn + preset và copy các thông số qua
- Chọn Create để tạo và lưu preset
- Tiếp tục chọn các ảnh cần áp dụng preset
- Nhấp chọn nút Sync và nhấn Synchronization
- Cuối cùng, preset sẽ được áp cho từng ảnh

WB ( cân bằng trắng)
Cân bằng trắng giúp ánh sáng trong ảnh được tự nhiên và tạo sự đồng nhất giữa chủ thể và ngoại cảnh. Đối với tính năng của Adobe Lightroom này, chúng ta có 3 lựa chọn:
- As shot – lựa chọn mặc định
- Auto Soft – Chỉnh cân bằng trắng tự động
- Custom – Tùy chỉnh cân bằng trắng
Trong lựa chọn tùy chỉnh, bạn có thể chỉnh Temp ( nhiệt độ của ảnh) theo tông nóng hoặc đậm và Tint ( sắc thái của ảnh) với bên trái là thêm xanh và bên phải là thêm tím hồng.

Việc cân bằng trắng ngay từ ban đầu sẽ giúp bạn dễ dàng hơn trong quá trình xử lý màu sau này. Đầu tiên, nhìn vào mục WB, bạn sẽ thấy hình một cây lấy màu ở góc trái trên cùng. Bạn sẽ nhấp vào biểu tượng này và di chuyển cây lấy màu trên hình, đồng thời quan sát bảng Histogram kế bên. Nếu vùng nào có độ cân bằng trắng là R=G=B thì bạn nhấn vào đó. Như vậy, ảnh đã được cân bằng WB.
Nếu mất nét một số chi tiết, bạn chỉ cần click vào biểu tượng tam giác nhỏ ở góc phải Histogram. Lúc này, trên hình sẽ hiện rõ những khu vực bị mất. Bạn chỉ cần điều chỉnh cân bằng trắng cho vùng đó sao cho vừa mắt là được.
Tone
Đây là mục để điều chỉnh tông màu của ảnh, Adobe Lightroom bao gồm các tính năng chính:
- Exposure – Độ phơi sáng
- Recovery – Khôi phục các chi tiết bị mất ở vùng Highlight
- Fill Light – Khôi phục các chi tiết bị mất ở vùng Shadow
- Black – Chỉnh vùng Shadow
- Brightness – Độ sáng của ảnh
- Constract – Độ tương phản

Tone Curve
Đây chính là tính năng Lightroom mở rộng của Tone. Tone Curve cho phép bạn điều chỉnh màu sắc lẫn ánh sáng của từng vùng cụ thể trên ảnh. Khi điều chỉnh các đường cong trên đồ thị, hình ảnh của bạn sẽ trở nên sáng hoặc tối hơn, từ đó ảnh hưởng trực tiếp đến độ tương phản của ảnh.

Cách sử dụng lightroom với tính năng Tone Curve, bạn chỉ cần nhấp vào biểu tượng ở trên cùng bên trái. Tiếp theo, bạn chỉ con trỏ về khu vực mà bạn muốn điều chỉnh. Tiếp theo, bạn kéo con trỏ về đồ thị đường cong ( ô đen chia cột) ở bên trái hình. Cuối cùng, bạn chỉ cần điều chỉnh đường tín hiệu lên trên để tăng sáng cho ảnh và ngược lại. Bạn cũng có thể sử dụng 4 thanh trượt Highlight, Lights, Darks, Shadow để điều chỉnh từng yếu tố trên ảnh.

Clarity
Khi chụp ảnh, có đôi lúc ảnh của bạn sẽ bị mờ ở một số chi tiết, có thể do kỹ thuật chụp hoặc sự tác động của các yếu tố môi trường. Lúc này, tính năng Clarity của Adobe Lightroom chính là cứu cánh cho bạn.

Tính năng này rất dễ sử dụng nhưng lại cho hiệu quả khá rõ rệt và tự nhiên. Khi kéo thanh Clarity về bên phải, hình ảnh của bạn sẽ trở nên sắc sảo hơn, độ tương phản được nâng cao giúp các chi tiết được thể hiện rõ nét. Ngược lại, khi kéo về bên trái, các chi tiết trở nên mịn hơn, đồng thời phần phông nền được làm mờ đi tạo hiệu ứng blur cho ảnh, giúp ảnh trở nên mềm mại hơn.
Brush
Brush là một trong những tính năng được quan tâm trong số các tính năng Lightroom. Hiểu một cách đơn giản, brush cho phép bạn chỉnh sửa ảnh tại một số vùng nhất định bằng cách sử dụng cọ vẽ để khoanh vùng đối tượng. Bạn có thể sử dụng Brush để chỉnh sửa độ tương phản, độ sắc nét, tăng giảm Noise hoặc phủ lớp blend màu.

Để truy cập vào Brush Tool, bạn chỉ cần tìm kiếm biểu tượng Brush ( thường là một dải trượt) trên module Develop nằm ở phía trên bảng Basic và nhấp vào ( hoặc bạn cũng có thể nhấn phím K). Sau đó, bạn chọn icon vòng tròn với dấu + chính giữa để lấy brush, dùng cọ để chọn các khu vực mà mình muốn tác động và bấm “Xong” để áp dụng. Cuối cùng, bạn chỉ cần thay đổi thanh trượt ở mục điều chỉnh bên dưới để chỉnh sửa độ phơi sáng, độ tương phản, độ sáng tối… của vùng ảnh. Ứng dụng này đặc biệt hữu ích khi bạn muốn thay đổi các chi tiết nhỏ mà vẫn giữ nguyên màu ảnh và các chi tiết xung quanh.
Sharpening
Một trong những vấn đề thường gặp của các nhiếp ảnh gia khi chỉnh sửa ảnh trên Lighroom đó là những đường nét trên ảnh có xu hướng mềm hơn trên Lightroom so với khi xem trên màn hình máy ảnh. Để khắc phục vấn đề này, Sharpening chính là lựa chọn hoàn hảo.
Với Sharpening, bạn có thể điều chỉnh để bức ảnh trở nên sắc nét hơn về tổng thể hoặc chỉ một vài chi tiết nhỏ. Tính năng Lightroom này có thể được tìm thấy trong bảng Detail thuộc module Develop. Để điều chỉnh, bạn chỉ cần thay đổi thanh trượt đến tỉ lệ sắc nét mà mình muốn. Tuy nhiên, một điều cần lưu ý ở đây là khi bạn tăng độ sắc nét lên, chắc chắn tiếng ồn cũng sẽ tăng lên. Vì vậy, bạn cần kết hợp với việc tăng độ sáng Luminance để làm giảm tác động của Noise trong ảnh.

Noise Reduction
Cũng nằm trên cùng một bảng điều khiển cùng Sharpening, nhưng tính năng Lightroom Noise Reduction lại có tác dụng ngược lại. Thông thường, Noise Reduction được sử dụng để làm giảm các hạt trên ảnh và tạo cảm giác ảnh mịn hơn. Một bức ảnh đẹp sẽ có hai yếu tố Noise Reduction và Sharpening cân bằng với nhau.

Linear Gradient Tool
Nếu bạn là một tín đồ của ảnh phong cảnh, Linear Gradient Tool sẽ là lựa chọn hoàn hảo để đem lại cho bức ảnh của bạn nét thú vị và hấp dẫn hơn. Cũng tương tự như tính năng Gradient trong Photoshop, Linear Gradient Tool cho phép tạo nên một dải màu để phủ lên hình. Bạn có thể sử dụng tính năng này bằng cách nhấp vào biểu tượng hình chữ nhật dọc trên Module Develop ( hoặc nhấn phím tắt L).

Sau đó, bạn chỉ cần chọn loại Gradient muốn áp dụng và kéo con trỏ chuột theo hướng mà bạn muốn để có được lớp đổi màu mà bạn muốn. Bạn có thể áp dụng tool này để điều chỉnh nền trời, mặt biển hoặc bất cứ khu vực nào mà bạn cảm thấy vẫn còn mờ nhạt. Tuy nhiên, nếu khu vực mà bạn áp dụng có vật cản, ví dụ như tảng đá bên mặt biển hay tòa nhà, bạn có thể sử dụng các công cụ như Brush Tool hay Eraser Tool để điều chỉnh trên từng khu vực.
Radial Gradient tool
Nếu như Linear Gradient cho phép bạn áp dụng lớp đổi màu theo một đường thẳng nhất định thì tính năng Lightroom lại cho phép bạn tạo ra lớp đổi màu bên ngoài hoặc bên trong đường tròn.

Để sử dụng tính năng Lightroom này, bạn chỉ cần click vào icon vòng tròn trên Module điều khiển hoặc nhấn phím R. Sau đó, bạn chọn khu vực hoặc chi tiết mà mình muốn áp dụng Gradient rồi đặt con trỏ chuột tại đó và kéo. Vậy là bạn đã có một quầng gradient với trung tâm là nơi đặt con trỏ chuột. Bạn có thể nhấn chọn khung Invert bên dưới thanh trượt Gradient để Gradient tác động vào khu vực bên ngoài vùng chọn. Tính năng Lightroom này đặc biệt hữu ích khi bạn muốn nhấn mạnh một chi tiết nào đó trong ảnh, ví dụ như ánh sáng từ bóng đèn.
Việc tìm hiểu cơ bản về các tính năng Lightroom sẽ giúp bạn có một cái nhìn tổng thể về những hiệu ứng có thể sử dụng, còn lại bạn vẫn cần phải tìm hiểu và thử nghiệm nhiều lần để có thể áp dụng nhuần nhuyễn. Để biết thêm nhiều tính năng hấp dẫn của ứng dụng này và học hỏi các mẹo chỉnh sửa ảnh hữu ích, hãy theo dõi những bài viết tiếp theo của vnphoto nhé.
Theo Vnphoto

Trên đây là 10 tính năng Adobe Lightroom cơ bản đầu tiên mà mọi nhiếp ảnh gia cần phải ghi nhớ khi chỉnh sửa ảnh. Mong rằng qua bài viết trên bạn đã hiểu được Adobe Lightroom là gì và ứng dụng nó hiệu quả cho công việc.

Adobe illustrator dùng để làm gì
Adobe Illustrator là một phần mềm thiết kế đồ họa được sử dụng để tạo ra các sản phẩm như thiết kế logo, tờ rơi, danh thiếp, Profile và vẽ hoạt hình. Ngoài ra, nó còn cung cấp bộ công cụ đa dạng như chỉnh sửa ảnh, hiệu ứng 3D và dựng hình, giúp bạn tạo ra những ấn phẩm chất lượng cao.
Với phần mềm adobe illustrator, bạn có thể biến ý tưởng sáng tạo thành hiện thực, mà không cần phụ thuộc vào hình ảnh có sẵn. Phần mềm này giúp bạn tạo ra các thiết kế độc đáo và tùy chỉnh, đáp ứng đầy đủ các yêu cầu và ý tưởng thiết kế.
Các công cụ chỉnh sửa ảnh, bạn có thể sửa đổi và cải thiện hình ảnh, áp dụng hiệu ứng đặc biệt và tạo ra các mô hình 3D sống động. Ngoài ra, các công cụ dựng hình được cung cấp sẽ có các tính năng để tạo ra hình dạng và các thành phần đồ họa phức tạp.
Ưu nhược điểm của Adobe illustrator
Ưu điểm của Adobe Illustrator
Kích thích sáng tạo và hỗ trợ tối ưu
Adobe Illustrator cho phép bạn sáng tạo ngay từ những đường nét cơ bản nhất, chứ không chỉ giới hạn trong các Pixel. Các tính năng của AI rất dễ sử dụng, tốc độ chỉnh sửa nhanh và mượt mà, với các tính năng, hiệu ứng và đối tượng thiết kế đa dạng. Với Illustrator, bạn có thể cho ra đời các bản vẽ độc đáo mang phong cách cá nhân, giúp bạn dễ dàng thể hiện các ý tưởng của mình trong quá trình thiết kế logo, hình ảnh minh họa, banner, name card, giao diện web…
Giao diện dễ sử dụng và dễ dàng tương thích
Đều thuộc bộ công cụ của Adobe, vì vậy, không quá khó khăn để các nhà thiết kế có thể làm quen với giao diện của Illustrator. Từ bảng menu, thanh công cụ, cách xuất mở file… tất cả đều có phần tương đồng với những công cụ như Photoshop hay Lightroom.
Hơn nữa, công cụ này có tính tương thích rất tốt. Bạn có thể kết hợp phần mềm đồ họa adobe illustrator cùng những phần mềm thiết kế khác như Photoshop một cách dễ dàng chỉ bằng vài thao tác copy, paste, import hoặc export ảnh. Nhờ đó, bạn có thể thỏa sức sáng tạo với nhiều công cụ khác nhau để làm nên những thành phẩm độc đáo.

Ứng dụng đa dạng
Như đã nói ở trên, ứng dụng của ai adobe illustrator rất đa dạng. Với phần mềm này, bạn có thể thiết kế các nhân vật hoạt hình, hình ảnh minh họa cho sách báo, các ấn phẩm truyền thông, thương hiệu, bản đồ, biểu đồ… thậm chí thiết kế cả một bộ icon đẹp mắt chỉ thông qua vài thao tác đơn giản. Hệ màu của AI rất phong phú, với các sắc màu mịn màng và khả năng chỉnh sửa linh hoạt.

Đảm bảo chất lượng khi in ấn
Do Illustrtor chỉ làm việc với các vector thay vì pixel như Photoshop nên độ phân giải của hình ảnh khi in ấn luôn rất ấn tượng. Các thiết kế trên công cụ này thường giữ được màu sắc chính xác và các đường nét sắc xảo, bất kể bản in có kích thước lớn hơn nhiều lần so với bản thiết kế. Vì vậy, bạn không cần phải lo sợ việc hình ảnh bị bể hoặc có độ phân giải kém, cũng không cần phải tốn hàng tá thời gian để xuất file cho các ấn phẩm có kích thước lớn như banner, poster, billboard…

Màu sắc của các bản thiết kế AI cũng có phần tươi tắn và chân thực hơn so với phần mầm Corel Draw. Adobe Illustrator làm việc rất tốt trên bảng màu CMYK – vốn thường được dùng trong quá trình in ấn. Thậm chí, bạn có thể tách riêng từng màu để phục vụ cho việc in ấn trên bề mặt lụa. Bạn cũng không cần phải xuất file trực tiếp trong quá trình in ấn. Với chế độ link ảnh, file thiết kế của bạn sẽ duy trì được dung lượng nhỏ và nhẹ mà không hề gây ảnh hưởng đến độ phân giải của ấn phẩm.
Cung cấp các định dạng hỗ trợ
Ưu điểm cuối cùng của Adobe Illustrator chính là các định dạng file của công cụ này. Với ai adobe illustrator, bạn có thể xuất file dưới định đạng EPS. hoặc AI, đồng thời làm việc trên các file này một cách đơn giản trong mọi phần mềm thuộc bộ công cụ Adobe. Ngay cả trên các trang cung cấp sản phẩm thiết kế và đồ họa cũng rất ưa chuộng hai dạng file này.
Nhược điểm của Illustrator
Illustrator không chỉ có ưu điểm mà cũng có một số nhược điểm nhất định:
- Khó sử dụng đối với người mới: Điều này là đúng vì nó thường được cho là khó hơn so với Coreldraw. Mặc dù giao diện có thể quen thuộc, nhưng số lượng các lệnh hỗ trợ người dùng lại ít hơn so với các phần mềm vector khác. Điều này gây khó khăn cho những người mới bắt đầu học adobe illustrator.
- Tốc độ căn chỉnh đối tượng chậm hơn so với Corel: Trong Illustrator, bạn phải chọn lệnh Align và sử dụng chuột để căn chỉnh. Trong khi đó, trong Corel, việc căn chỉnh chỉ cần sử dụng phím tắt. Tốc độ căn chỉnh chậm sẽ làm giảm hiệu suất làm việc và tốc độ thiết kế của bạn.
- Ít được sử dụng trong lĩnh vực in ấn: Mặc dù Illustrator được sử dụng rộng rãi trong cộng đồng thiết kế, nhưng trong lĩnh vực in ấn và quảng cáo, sử dụng nó ít phổ biến hơn.
Sự khác biệt của Adobe illustrator
Adobe Illustrator không phải là một phần mềm đồ hoạ thông thường, nó có những điểm đặc biệt và vượt trội so với các phần mềm khác. Đây là những điểm khác biệt mà Adobe Illustrator mang lại:
- Sự thoải mái trong sáng tạo: Photoshop thường được sử dụng để chỉnh sửa ảnh, trong khi Illustrator tập trung vào việc tạo ra những đối tượng mới dựa trên ý tưởng của nhà thiết kế. Sự kết hợp của hai phần mềm này tạo ra những sản phẩm sáng tạo tuyệt vời.
- Sức mạnh của đồ hoạ vector: Illustrator là một phần mềm đồ hoạ vector, nghĩa là sản phẩm mà nó tạo ra cũng là đối tượng vector. Vector có ưu điểm là không bị mất chất lượng khi thay đổi kích thước, điều này giúp đảm bảo chất lượng cao cho thiết kế và in ấn.
Đối với việc thiết kế thương hiệu, nhân vật hoạt hình và công việc in ấn, việc sử dụng phần mềm adobe illustrator được coi là bắt buộc. Điều này bởi vì Illustrator tương thích tốt với các phần mềm khác như Adobe After Effects và có khả năng làm việc với đồ hoạ vector tốt hơn các phần mềm khác.
Với những ưu điểm tuyệt vời, Adobe Illustrator là một công cụ không thể thiếu trong hành trang của các nhà thiết kế chuyên nghiệp. Tuy nhiên, phải làm sao để sử dụng công cụ này một cách thành thạo? Hãy cùng tìm hiểu trong những bài viết tiếp theo của vnphoto nhé.
Theo Vnphoto